複数条件に合ったデータを合計するには・・・
任意の期間分で集計したい
何時から何時までなので条件は二つ。
条件が複数ある場合SUMIFSを使います。
SUMIFS(合計対象範囲, 条件範囲 1, 条件 1, 条件範囲 2, 条件 2, ...)
[合計対象範囲]は合計したいデータのある範囲
[条件範囲1]は条件をつけたいデータのある範囲
[条件1]は合計したいデータの条件
2つ目、3つ目の条件は一つ目に沿って同じように指定していきます。
最大127個まで条件設定できます。
[合計対象範囲]は合計したいデータのある範囲
[条件範囲1]は日付データのある範囲
[条件1]は集計したい最初の日以降
[条件範囲2]は日付データのある範囲
[条件2]は集計したい最後の日以前
たとえば7月2日から7月9日までという条件なら
条件1は ">=2016/7/2"
条件2は "<=2016/7/9"
でもそうすると、日にちを変えるたびに式を書き直す必要が出てきます。
それは大変。
最初の日と最後の日を入力するセルを作っておきましょう。
そしてそのセルを参照させば日にちを入力しなおすだけです。
仮に最初の日をA2に、最後の日をB2に入れたとします。
その場合
条件1は ">="&A2
条件2は "<="&B2
”の位置に注意して、&を忘れずに。
条件に合ったデータを合計するには・・・
集金チェック表を作成。
入金があればその日付を記入して、日付を入力すればその分だけ合計する。
こんな時に役に立つ関数と言えば、SUMIF関数です。
SUMIF(範囲,検索条件,合計範囲)
[範囲]は条件に合うデーターを探す範囲
[検索条件]は文字通り、合計したいデータの条件
[合計範囲]は合計したいデータのある範囲
集金チェック表の場合
[範囲]は集金日を入れるセル範囲
[検索条件]は集金日が入力されていること
[合計範囲]は集金金額の入力されているセル範囲
検索条件が○などのチェックマークなら
検索条件のところにそのマークを入れる
もしくは空白なら ”” を入力するのですが
今回の場合、入るデータはばらばら
だから、空白でなければという条件に。
空白の表記は
””
空白でないの表記
”<>”
入力するだけで自動に仕分けて合計してくれるSUMIF関数。
家計簿づくりにもご利用ください。
0を表示したいときには・・・
Excelで「0001234」と7桁入力したい。でも、入力すると「1234」になってしまう。
そんな時ありますよね~。
●解決策 その1
数字だけど「かず」ではなくて「もじ」なんだよと教えてあげましょう。
・入力時に教える
入力する数字の前に「’(シングルコーテーション)」を入力してください。
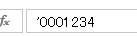
・データーの種類を教える
入力セル右クリックしてから、書式設定→表示形式→文字列 と入力前に設定してください。
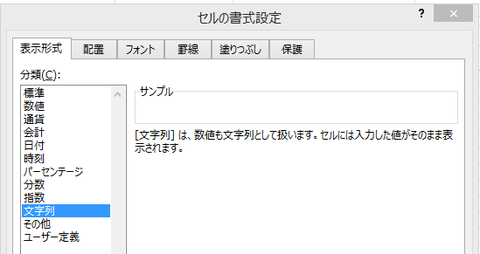
●解決策 その2
表示する桁数を指定してあげましょう。足らない桁には0が表示されます。
入力セル右クリック→書式設定→表示形式→ユーザー定義→種類のところに0を桁数分入力
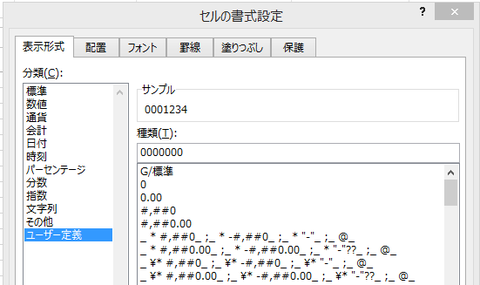
和暦の二けた表示にしたい時には・・・
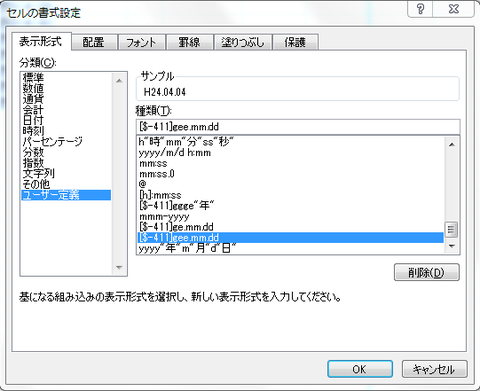
これで字面がそろってすっきりです
最終セルへの簡単移動


住所から都道府県とそれ以降に分ける方法
Excel関数学習中の生徒さん

B列に郵便番号を入力して変換で住所にします。
A列ではPHONETIC関数で郵便番号を表示
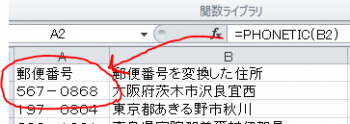
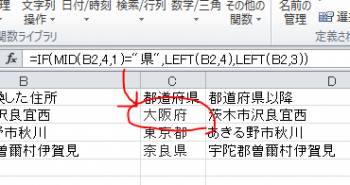
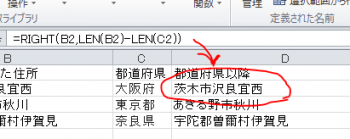
 茨木市のパソコン教室/ぱそこんる~む
茨木市のパソコン教室/ぱそこんる~む