表タイトルの繰り返し
Wordは表づくりも得意です。
計算や抽出など必要ない場合は、Wordではとても自由な表が作れます。
セルの結合や分割、表の結合や分割、列や行の挿入や削除など自由自在です。
縦に長い表を作った場合、次ページにわたって項目名見えなくなる場合もクリックだけで解決です。
繰り返したい項目行にカーソルを置いて表ツールのレイアウトタブにあるタイトル行の繰り返しボタンをクリックするだけ。
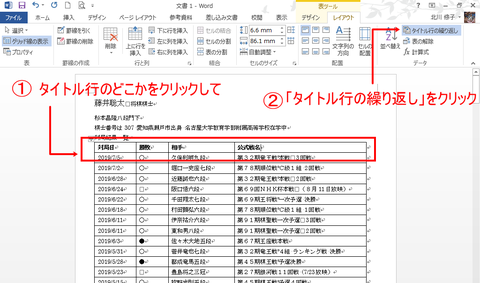
すると次ページにもちゃんと項目名が。
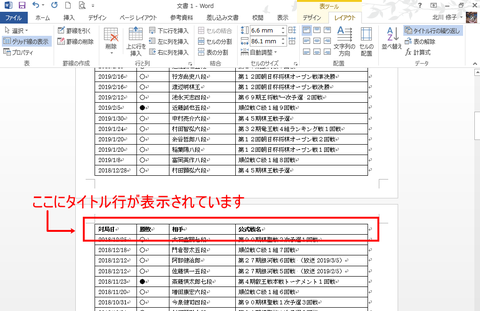
WordのWordらしいところは、印刷プレビューでなくても、編集画面でもきちんとタイトル行が表示されているところです。
見た目と印刷画面が違う!ってならないんですよね。
ボタン一つ!すごくお手軽なのにすごく便利な機能!
ぜひ体験してみてください!
かんたん!切り取り線
書類を作った時に “切り取り線” に悩んだことありませんか?
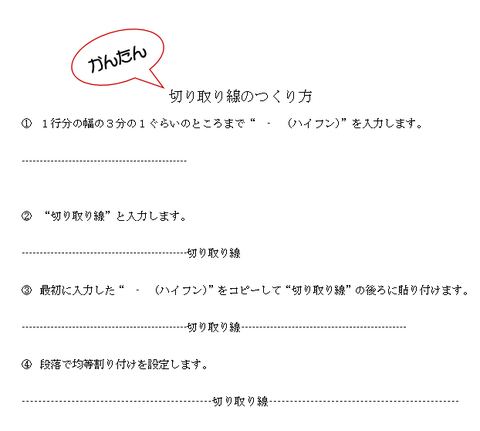
ほらね!簡単でしょ
均等割り付けする前に下に段落作っておいてくださいね。
忘れて改行しちゃうと次の段落も均等割り付けになってしまいますからね。
是非お試しあれ!
Wordで年賀状
11月に入ると年賀状作りの生徒さんが増えてきます。
筆ソフト(筆まめ・筆ぐるめ・筆王などのはがき作成ソフト)で既存のものを選ぶと、簡単にできますね。
でもでも、ほかの方とデザインが被る可能性も (実体験済み)
(実体験済み)
ぱそこんる~むでは、Wordを使って作られる生徒さんが多いです。
Wordにははがき作成ウィザードというのが準備されていて、あっという間に出来上がります。

でもここでおしまいにしたら、ダメダメダメ
教室のアイドルのお二方に登場していただきましょう。

ピンクの四角を赤の模様入りに塗り潰し変えて横向きに、写真は周りをぼかして、馬は小さく配置しました。
ぐっと感じ変わりましたね
同じ素材で、はがきの向きを横に、素材を配置しなおしてみると・・・

元のはがきの面影が・・・・

素材を変えるとクリスマスカードに早変わり

2010以降のWordなら画像の変更で、図の入れ替えがラックラク。
ぜひぜひWordでいろいろ遊んで見てくださいね。
 茨木市のパソコン教室/ぱそこんる~む
茨木市のパソコン教室/ぱそこんる~む